
ZixMail Outlook 2010 Installation & Help
Zix Installation Instructions
Each user must be logged onto the network using his/her login ID in order for the ZixMail Signature files to install in the appropriate user roaming profile. Some network administrators have created the ZixMail Signature for their users under their ADMIN login ID. Consequently, when the end user logs in, the ZixMail software could NOT locate the user's ZixIt Signature because it was stored under the ADMIN's roaming profile. The Admin can install the software under their roaming profile but then must log out and allow the end user to log in and register their email address with ZixMail.
Getting Started With ZixMail for Outlook 2010
Installing ZixMail:
Note: Remove any previous version of ZixMail before continuing with the install.
- Close any Windows based applications.
- Browse to the location where you saved the file you just downloaded and double-click ZMO2010_4.0.exe.
- Click Next through the standard installation questions.
- After the program is finished installing, click Close.
Note: If you had Outlook open while installing ZixMail, close and re-open the program.
Creating a Zix Signature:
- 1. In Outlook, on the ZixMail ribbon, select ZixSignature Manager.
- Click Create New.
- Enter your existing email address, then enter it again to confirm.
- Click Next.
- Reconfirm your email address and click Next.
- Enter a Signature Phrase, then enter it again to confirm and click Next. The password is case sensitive.
- Click Next again.
- Select Yes to create a recovery file, then click Next.
- Select a file location for the recovery file, then click Next.
- Click Finished, then close ZixSignature Manager.
- Respond to the ZixMail confirmation email message by clicking the ACCEPT link. You are taken to the Activation Successful page.
- Open ZixSignature Manager and click Update Status.
- Click OK; then close ZixSignature Manager.
After completing this one-time setup process, you are ready to start sending and receiving ZixMail messages.
Using ZixMail for Outlook 2010
Composing and Sending a ZixMail Message
- Compose your message and attach files in Outlook as usual.
- From the composed message, on the Message tab, click Encrypt & Send.
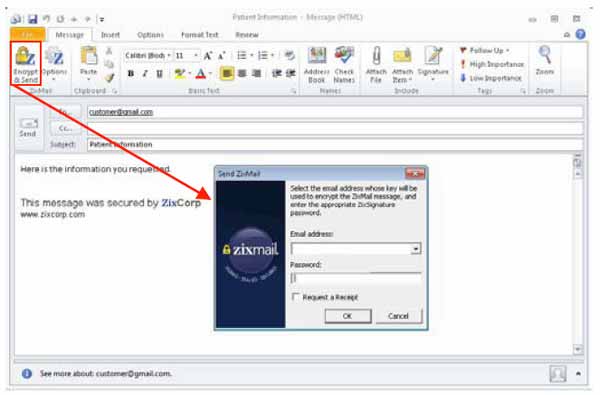
- Select the Request a Receipt check box to receive an email message indicating when the recipient opens the message.
- Enter your Password and click OK.
A progress box shows ZixMail checking signature validity for you and the message recipients.
Reading a ZixMail Message
ZixMail messages arrive in your regular inbox.
- To read a new message, open the message in your inbox.
- Click Decrypt Message.
- Enter your Password and click OK.
- ZixMail opens and decrypts the message. You can then read, reply, forward, save or delete your ZixMail message.
Please feel free to contact us for any further information or assistance you may need.
